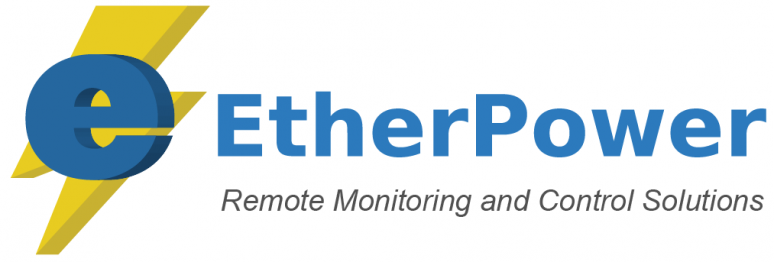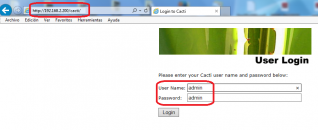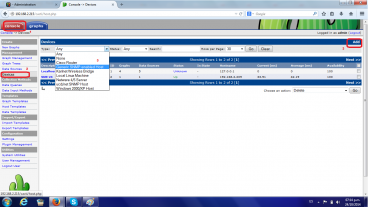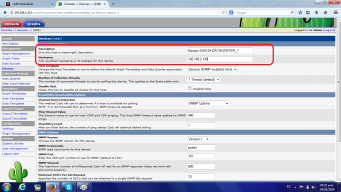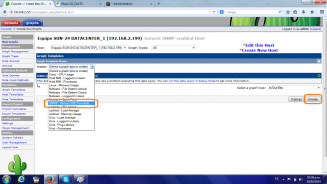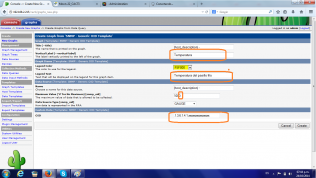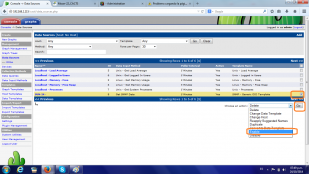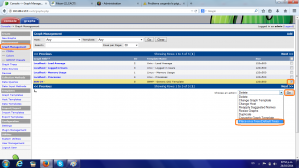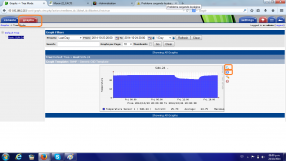Guía rápida para dar de alta equipos SUN-22, SUN-52, SUN-24 y SUN-31 en el Moon-22 y comenzar a concentrar las mediciones, gráficos , y generar reportes en Excel
MOON-22 permite concentrar el monitoreo, graficar variables, y bajar valores históricos a Excelde los equipos SUN-XX. Ahora se puede ver y graficar todas las mediciones por medio de una única interfaz WEB ,desde cualquier navegador web, y aceptando varios usuarios a la vez ! Se accede al equipo desde cualquier navegador web, con usuario y clave ; y permite recolectar los valores medidos por los equipos SUN-XX de forma simultánea, ver gráficas en el tiempo de las variaciones de las mediciones y bajar reportes a Excel. MOON-22 permiten accceder en tiempo real y desde una única pantalla a equipos SUN-XX que estén instalados en cualquier lugar del mundo, y permite el acceso simultáneo de varios usuarios al mismo tiempo desde distintas máquinas.
1. El moon-22 está basado en el software CACTI :
Para acceder a la interfaz de monitoreo y configuración, simplemente configure su máquina con:
IP: 192.168.2.x
Máscara: 255.255.255.0
la IP por defecto del Moon-22 es 192.168.2.200 y para la versión rackeable 192.168.2.212
Para acceder por SSH en la versión rackeable:
user: moon22
Password: 2231
Para acceder por SSH en la versión de compacta :
user: pi
Password: 2231
Ajustar el reloj ( SOLO EN LA VERSION COMPACTA ) :
sudo date -s "Mon Aug 12 20:14:11 ART 2016"
Para Acceder a la interfaz :
Ingrese a http://192.168.2.200/cacti o bien http://192.168.2.212/cacti (versión rackeable)
usuario: admin
password: 2231
2. Como cambiar la IP del Moon-22:
El moon-22 soporta SSH, por lo que puede ingresar con cualquier cliente como el putty, al puerto 22.
Luego puede editar el archivo :
sudo vim /etc/network/interfaces
y cambiar la IP , máscara de red y gateway
3. Como dar de alta un equipo:
Lo primero que hay que hacer es entrar a Console ---> Devices ----> add ( GENERIC SNMP ) como indica la imagen siguiente:
Ahora ingresamos el nombre del equipo , la IP del mismo , y click abajo en CREATE. Lísto así de sencillo ya tenemos dado de alta un equipo:
Ya podemos comenzar a generar gráficos para el equipo que dimos de alta :
Seleccionamos GENERIC OID y click en CREATE :
ahora 4 pasos... Magnitud, Nombre del gráfico, le agregamos un 0 al máximo valor que viene por defecto y simplemente colocamos el OID correspondiente al sensor de temperatura :
Luego click en CREATE y listo. Sólo queda pasar esta fuente de datos a ENABLE , y posicionar el gráfico en el default tree para verlo :
Vamos a Console ----> Data Sources, seleccionamos el gráfico creado y GO :
Luego vamos a Graph Management y posicionamos el gráfico en el default tree :
5. Ya podemos entrar en la solapa "graphs" ( arriba ) y ver las mediciones online , también tenemos botones para maximizar los gráficos, y para bajar los reportes a excel :