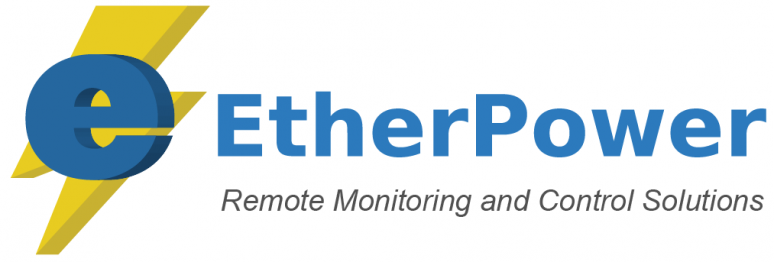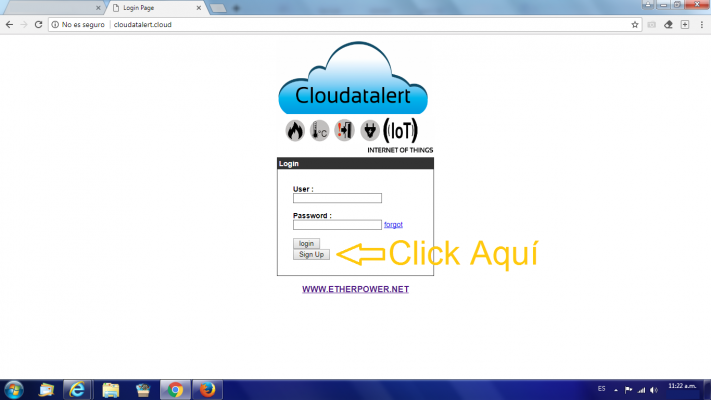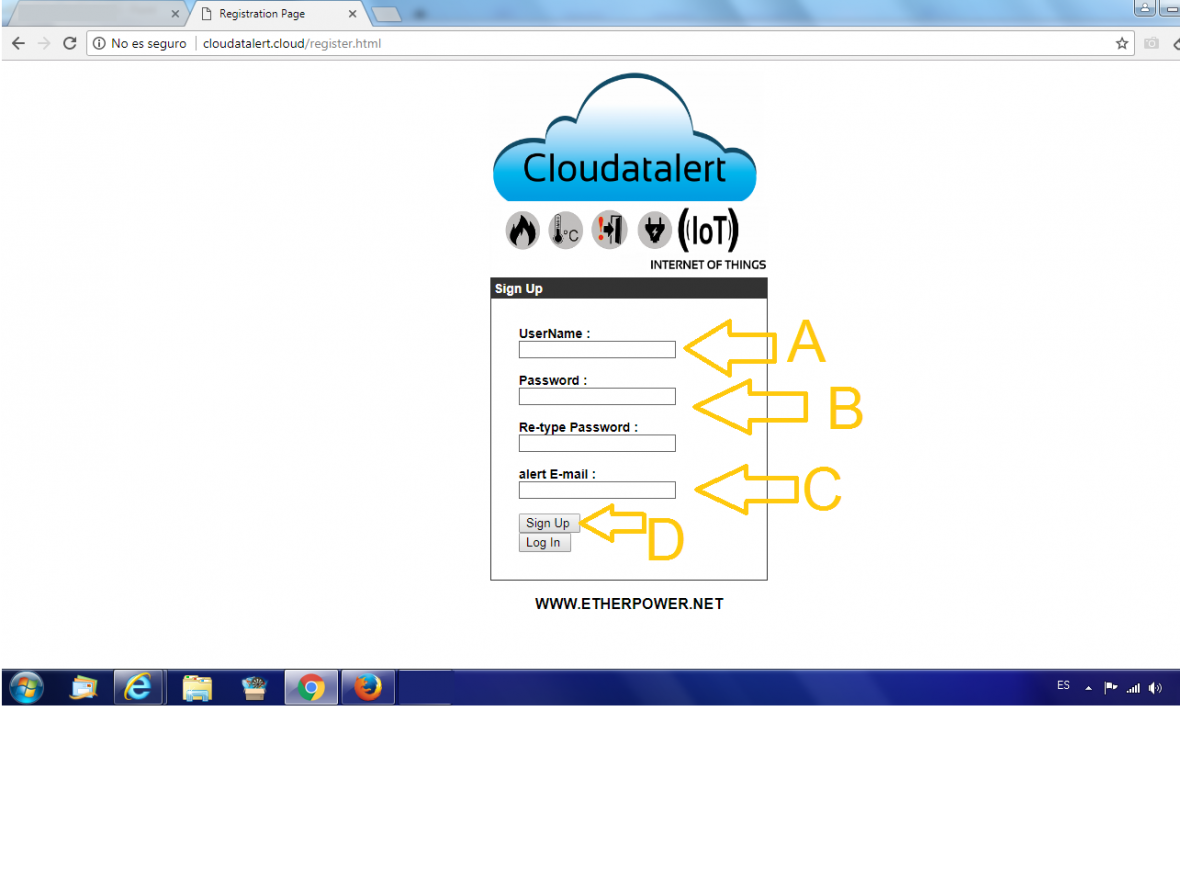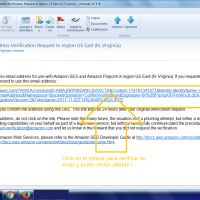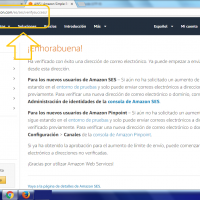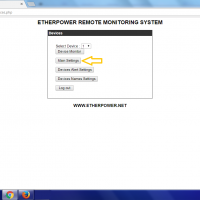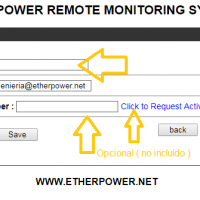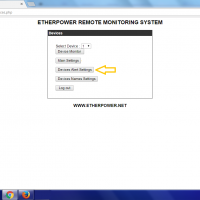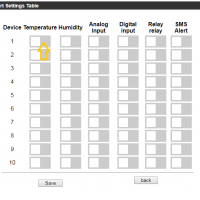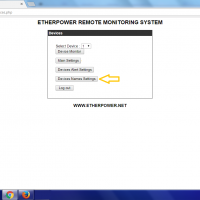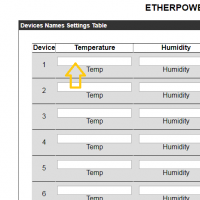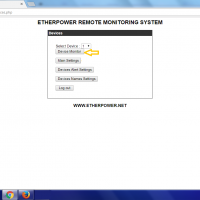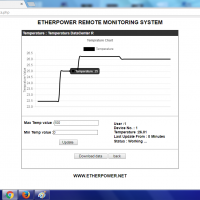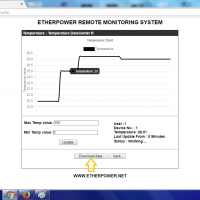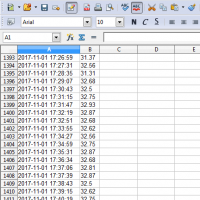Guía rápida para equipos Cloudatalert
Tanto la instalación como la configuración de los equipos Cloudatalert es intuitiva y no requiere ningún conocimiento específico, simplemente siga esta guía paso a paso y comience a Monitorear, Recibir Alertas , y Descargar los valores históricos a Excel. Todo desde la misma interfaz WEB !
1. Conecte la fuente de alimentación de su Equipo Cloudatalert ( Utilice únicamente la fuente de 5Vcc provista por ETHERPOWER )
2. Conecte un cable UTP a una boca de red QUE TENGA ACCESO A INTERNET ( puede conectarlo directamente al Módem del proveedor de internet , a un switch, o a su router ) . El equipo trabaja por DHCP por lo que no requiere configurarle ningún parámetro de red.
3. Ingrese a www.cloudatalert.cloud y proceda a registrar su equipo haciendo click en Sign Up :
A) Proceda a cargar en UserName el nombre único de su equipo que se encuentra en la etiqueta junto al nro de serie del mismo.
Este nombre no puede ser distinto , copie exactamente respetando mayúsculas el nombre que figura en su Cloudatalert.
B) Coloque una clave en Password y repítala en el casillero siguiente.
Coloque el email en el que quiere recibir las alertas y notificaciones de su equipo . A este email el equipo informará condiciones de alarma en el caso en que las lecturas superen los valores de alerta configurados.
D) Click en Sign Up
Una vez realizada esta operación, recibirá en el correo configurado un email de AWS ( Amazon Web Services ) con un link para habilitar su cuenta. Simplemente haga click en el enlace que recibe en el mail que lo llevará a AWS. Listo , su email está autorizado para recibir alertas por Email de forma segura. Puede cerrar la pestaña de AWS que se abrió. Si no realiza esta operación, no podrá recibir las alertas .
4. Su equipo ya está registrando valores , configure ahora la hora local ( Ej. para ARG -3 ) en Main Settings :
En esta misma pantalla usted puede solicitar el envío de SMS de alertas haciendo click en Request Activate Service ( recuerde colocar el nro de celular con el formato internacional completo ( Ej.: para un celular en Ciudad de Buenos Aires, Argentina +54911 23456789 )
Tenga presente que las alertas por Email son ilimitadas y gratuitas , pero el pack de envío de mensajes de texto debe comprarlo aparte ya que no está incluído con la compra de su equipo ) visite https://www.etherpowershop.com para más información y precios.
5. Recuerde hacer click en Save antes de salir de cada pantalla, y back para volver al menú anterior.
Ahora ingrese a Devices Alert Settings y habilite los gráficos en base al tipo de sensor que posea su equipo Cloudatalert. Aquí también puede habilitar o no las alertas por SMS ( siempre que posea este servicio ) .
6. Puede asignarle nombres a los sensores , por ejemplo : "Temperatura Rack23" . Acceda a Devices Names Settings :
7. Ya puede acceder al Monitoreo Online ! Haga click en Device Monitor :
En la misma pantalla de monitoreo puede asignar un valor máximo y uno mínimo ( para el envío de alertas ) . Si cambia estos valores debe presionar Update para guardar los cambios. De aquí en más si el equipo se va de este rango de valores, le enviará una alerta por Email.
En cualquier momento puede hacer click en Download data y bajar de forma inmediata los valores almacenados a una planilla Excel :
Preguntas Frecuentes :
1) Entro a www.cloudatalert.cloud , con el usuario y la clave con la que me registré, con el equipo conectado , pero no me muestra valores , que puede pasar ?
Al registrarse , debe utilizar el usuario que figura en la etiqueta del equipo ( Por Ejemplo AR3045 ) respetando las mayúsculas. Tal como indica la guía de configuración. La única forma de acceder a los datos es registrándose con el usuario que figura en su equipo , el cuál es único para cada unidad. La clave al registrarse , puede ser cualquiera que usted elija , pero el usuario NO PUEDE SER DISTINTO AL DEL EQUIPO . ( El usuario está impreso en la etiqueta de Nro de Serie de su Equipo )
2) El equipo me muestra la misma temperatura , y no cambia su valor . Bajo el gráfico de temperatura dice :
" Last Update From : 60 Minutes "
Verifique que el equipo esté conectado a una boca de red CON ACCESO A INTERNET. Si el equipo está conectado a la red local , pero no tiene salida a Internet, NO ENVIARA DATOS AL SERVIDOR .
3) Conecté el equipo al mismo switch que la PC en la que estoy, pero no veo que cambien los valores en la pantalla.
No es suficiente que el equipo esté en la misma red para tener acceso a los valores que mide el equipo. Debe asegurarse que el puerto ethernet del equipo Cloudatalert tenga Acceso a INTERNET: desconecte el cable UTP y conecte una máquina para verificar que puede navegar, luego conectélo nuevamente al equipo.
4) Bajo el gráfico veo la siguiente leyenda : Last Update From : 60 Minutes
Reinicie el equipo desconectando la fuente de alimentación y vuelva a conectarlo. Si el equipo estuvo sin internet por un período largo , o hay algún conflicto en la entrega de IP por DHCP, puede ser que el equipo no se esté conectando correctamente al servidor para enviar datos. Esto normalmente se resuelve al reiniciar el equipo.
5) Al bajar la planilla de los valores históricos, veo que no toma mediciones con la misma frecuencia de tiempo. Por ejemplo hay 2 mediciones en 1 minuto, y luego pasan 7 minutos hasta el próximo dato almacenado.
Es normal. El equipo según las fluctuaciones de las mediciones, toma le decisión de almacenar valores cada 30 segundos, 1 minuto, 2 , 10 , etc. Esto lo hace para un manejo mas eficiente de la memoria y del análisis posterior de los datos. Si bien el equipo está permanentemente monitoreando ( por ejemplo la temperatura ) , no va a publicar 20 valores idénticos si la misma permaneció invariable durante un períódo de tiempo. De todas formas , al momento de detectar un cambio en la medición, inmediatamente lo envía y lo almacena en el histórico.
6) Encendí el equipo Cloudatalert de Temperatura, y en la web indica 85 Grados , lo cual es imposible. Hay algún problema ?
El equipo al reiniciarse o conectarse por primera vez, envía el valor 85 para avisar que está en funcionamiento. Espere hasta recibir los nuevos valores, esto puede demorar unos minutos. El 85 sólo lo envía al conectarse la alimentación.